I use MS Word Mail Merge function quite often in my HR operational projects that target a big group of employee/customer. For example is greeting card.
Common problem that user facing with mail merge is date and numeric format. With 2 mins, your problem should resolve follow the 4 step guide.
For example: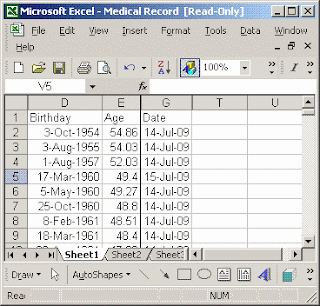
Assume you have excel worksheet with date, brithday and age column, and using MS Word document mail merge function to generate word document.
Date : 《Date》
Birthday :《Birthday》
Age : 《Age》
Press 《ABC》 button you get this format
Date : 7/14/2009
Birthday : 10/3/1954
Age : 54.834999487886847
Common problem that user facing with mail merge is date and numeric format. With 2 mins, your problem should resolve follow the 4 step guide.
For example:
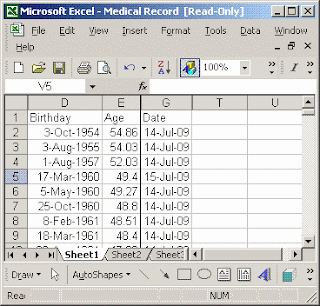
Assume you have excel worksheet with date, brithday and age column, and using MS Word document mail merge function to generate word document.
Date : 《Date》
Birthday :
Age : 《Age》
Press 《ABC》 button you get this format
Date : 7/14/2009
Birthday : 10/3/1954
Age : 54.834999487886847
The solution as follow:-
Step 1 - Press Alt + F9, you should see your mail merge document show as below
Date : {MERGEFIELD "Date"}
Birthday : {MERGEFIELD "Birthday"}
Age : {MERGEFIELD "Age"}
Step 2 - add date and numeric format highlighted in RED color
Date : {MERGEFIELD "Date" \@"dd-MMM-yyyy"}
Birthday : {MERGEFIELD "Birthday" \@"dd-MMM-yyyy"}
Age : {MERGEFIELD "Age" \@# #0}
Step 3 - Press Alt + F9 again, you should get back to this format
Date : 《Date》
Birthday : 《Birthday》
Age : 《Age》
Step 4 - Press 《ABC》 button again, you should see this result
Date : 14/Jul/2009
Birthday : 3/Oct/1954
Age : 55
FYI, if you want a decimal point, you can use \@# #0.0, the word document should display 54.8 in age column.
Step 1 - Press Alt + F9, you should see your mail merge document show as below
Date : {MERGEFIELD "Date"}
Birthday : {MERGEFIELD "Birthday"}
Age : {MERGEFIELD "Age"}
Step 2 - add date and numeric format highlighted in RED color
Date : {MERGEFIELD "Date" \@"dd-MMM-yyyy"}
Birthday : {MERGEFIELD "Birthday" \@"dd-MMM-yyyy"}
Age : {MERGEFIELD "Age" \@# #0}
Step 3 - Press Alt + F9 again, you should get back to this format
Date : 《Date》
Birthday : 《Birthday》
Age : 《Age》
Step 4 - Press 《ABC》 button again, you should see this result
Date : 14/Jul/2009
Birthday : 3/Oct/1954
Age : 55
FYI, if you want a decimal point, you can use \@# #0.0, the word document should display 54.8 in age column.

No comments:
Post a Comment